- Transparency.
- Powerclip dan
- lens.
curve ( Baca : Istilah curve dalam Coreldraw ). Pada Artikel ini kita akan membahas lebih mengenai closed curve (curve tertutup ), hubungannya dengan open curve, dan pengolahannya.
Untuk mengerti lebih jauh, mari kita ikuti Latihan membuat curve tertutup berikut;
- Buatlah curve yang membentuk huruf ‘S’ hanya dengan dua node dan satu segment. Ini telah anda coba pada bab open curve. Tinjau kembali bab tersebut bila ada masalah.
- Atur ketebalan outline- nya (seleksi obyek dengan pick tool agar property menampilkan drop down menu outline width) sehingga cukup tebal dan mudah dipantau.
- Color pallette; click kanan pada warna merah, dan click kiri pada warna hijau. Di sini anda menentukan warna outline merah dan fill hijau. Fill belum tampak karena obyek masih berupa open curve. Node nomor satu kita sebut node (1) dan node lainnya kita sebut node (2).
- Pilih node (1) dan (2) dengan shape tool (atau [F10]).
- Dari property bar node edit, tekan icon
 ‘extend curve to close’ atau
‘extend curve to close’ atau  ‘auto close curve’.
‘auto close curve’. 
Kini dapat kita lihat bahwa curve sudah menjadi tertutup dengan adanya segment lurus baru. Kita namakan segment (b), sementara yang lainnya segment (a). - Jika masih berupa line, akseslah segment (b) dan ubah sifatnya menjadi curve.
- Ubah sifat node (1) menjadi smooth, dan (2) menjadi symmetrical. Perhatikan perbedaannya. Kini curve anda menyerupai angka 8.
- Anggaplah pada curve terdapat dua titik imajiner, masing- masing titik (L`) dan (M`)
- Dengan shape tool, click- lah satu kali pada titik imajiner (L`) sehingga timbul tanda.
- Berikan node di tempat tersebut dengan menekan icon
 ‘add node’ pada property bar.
‘add node’ pada property bar.
Timbul node tambahan yang kita sebut node (L). - Dengan shape tool pula, buatlah node (M) dengan cara langsung double click pada titik (M`). Ini merupakan cara alternatif untuk menambah atau mengurangi node.
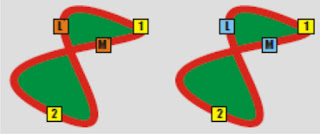
Kini, objektif kita adalah memecah curve kita menjadi dua, dengan titim (L) dan (M) sebagai titik perpotongan. - Pilih titik (L) dan (M) dan click pada icon
 ‘break curve’ (bisa satu persatu maupun sekaligus). Kini titik (L) dan (M) masing- masing menjadi dua titik terpisah, sekaligus membuat curve kembali terbuka.
‘break curve’ (bisa satu persatu maupun sekaligus). Kini titik (L) dan (M) masing- masing menjadi dua titik terpisah, sekaligus membuat curve kembali terbuka. - Rombak posisi node- node baru tadi (beserta curve control points- nya) sehingga menjadi seperti pada gambar
 .
.
Kita anggap node- node tersebut bernama (P), (Q), (R), dan (S). Sekarang kita akan menutup kembali curve ini dengan cara yang berbeda. Hasil yang dituju adalah dua curve bundar yang saling tidak berhubungan. - Dengan shape tool, pilih node (P) dan (Q) sekaligus.
- Click pada icon ‘extend curve to close’. Bentuk (1) - (P)- (Q) akan tertutup.
- Dengan shape tool, pilih node (R) dan (S) sekaligus.
- Click pada icon ‘join two nodes’. (R) dan (S) akan disatukan kembali menjadi (T).
Bentuk (2)- (T) akan tertutup, menjadi curve dengan dua node dan dua segment. Tampak perbedaan dari hasil menutup curve dengan kedua cara. ‘Extend curve to close’ akan menghasilkan segment garis lurus,dan ini akan mempengaruhi kelengkungan seluruh curve. Tidak demikian halnya dengan cara’join two nodes’. Perhatikan hasilnya.
- Dengan shape tool, pilih node (T), (2), atau keduanya.
- Click icon
 ‘extract sub- path’ pada property bar edit curve.
‘extract sub- path’ pada property bar edit curve.
Home ›
Rating: 5
No comments:
Post a Comment